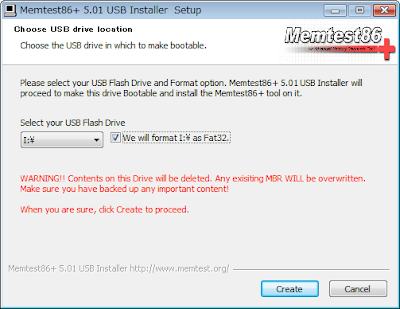Microsoft Office をインストールすると MSOCache(ローカルインストールソース) という隠しフォルダが作成されます。これはインストール後に Office の機能を追加したり Windows Update や Microsoft Update で Office に修正、変更が入った時、再度インストール CD/DVD を入れなくてもセットアップを続行できる様にする為のものです。この仕組みが導入されたのは確か 2003 からだったと思います。
この MSOCache ですが、約200MB~1GB HDD 容量を使います(セットアップ構成や Office のバージョンによって異なります)。最近の PC なら大容量の HDD を積んでいる機種が多いので、あまり気にならないと思います。むしろ残しておいた方が良いでしょう。
ただ、私の使用している PC は HDD が 160GB で Windows XP と Windows Vista のデュアルブート構成の為、数百MB は結構な容量です。これを削除します。
私の環境には Office 2007 と Office 2003 が入っていて 2007 の MSOCache は C ドライブに 550MB、 2003 の MSOCache は D ドライブで 185MB を消費しています。
■
Office 2003 の場合
削除する主な方法は2つあります。
『スタート』→『アクセサリ』→『システム ツール』→『ディスク クリーンアップ』で MSOCache があるドライブを選択します。
チェックが始まります。
削除するファイルを選択する画面になります。『Office セットアップ ファイル』にのみチェックを付けて OK ボタンをクリックします。
最終確認が表示されます。
完了メッセージ等は表示されませんが、プログレスバーが右まで行くと画面が閉じます。
クリーンアップ後確認してみたら MSOCache フォルダがまだ残っていました。フォルダの中身は、ほぼ削除されていましたが、微妙に 8MB 程残っていました。完全には削除されないんですね。
もう一つの方法はマイクロソフトが Office リソースキットとして公開している Local Installation Source Tool(LISTool.exe) というツールを使用します。これはローカルインストールソースの削除はもちろん、別ドライブに移動、完全無効化(再作成されない様になる)、有効化(再作成される様になる)が可能です。
後はエクスプローラから直接 MSOCache を削除する方法ですが Office 2003 の場合は上記で書いた『ディスク クリーンアップ』や『LISTool.exe』が用意されているので、手動での削除はしない方が良いです。
■
Office 2007 の場合
MSOCache は常に作成される仕様になった?らしいので、削除する方法は見つかりませんでした。手動で削除してもセットアップ DVD を求められるだけの様な気もしますが 2007 の MSOCache があるドライブは比較的空き容量が残っているので止めました。Office 2010 は持っていないので不明です。
--2012.06.15
たぶん Windows Update の影響だと思われますが Access 2003 で作業しようとすると DVD を求められる様になりました。面倒なので、もう一度 DVD を入れてローカルインストールソースを作成させて LISTool.exe で別ドライブに移動する事にしました。
LISTool.exe を起動して確認すると C ドライブに今回作成した ローカルインストールソースと D ドライブにエラー報告ツールが分散して入っている様です。C ドライブの MSOCache は 2007 なんですけどね。
とりあえず F ドライブに移動を実行したら…C ドライブと D ドライブの MSOCache が消えて F ドライブに統合されました。2007 は移動できないハズだったと思いましたが…。私の勘違いですかね?確かに片方は 2007 の MSOCache だったと思います。
その後 Access 2007 と Access 2003 を交互に起動しても、どちらの DVD も求められないので、きっと 2007 の MSOCache も F ドライブに移動したのでしょう。もしかしたら Office 2003 と Office 2007 の混在環境だと LISTool.exe でまとめる事が出来るのかもしれません。
■環境
OS:Microsoft Windows XP Home Edition 日本語 ServicePack 3
ウィルス対策ソフト:AVG Anti-Virus Free Edition 2011
ファイアーウォール:Outpost Firewall 2009 ver. 6.5.1
Office:Microsoft Office Professional Edition 2003 日本語 SP3, Microsoft Office Professional 2007 日本語 SP2
■参考リンク
インストール後のローカル インストール ソースの変更※LISTool.exe ダウンロード(Office 2003 用)
■関連投稿
Google Chrome (クローム) のキャッシュ無効化
旧バージョンの Chrome (クローム)削除
HDD 掃除
MSOCache フォルダの削除
CCleaner 設定
CCleaner 使用方法(クリーナー、レジストリ)
CCleaner インストール