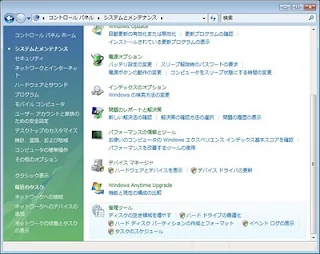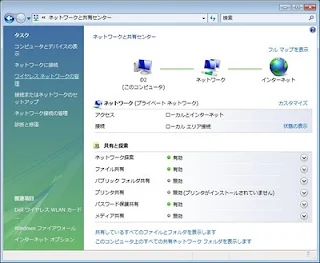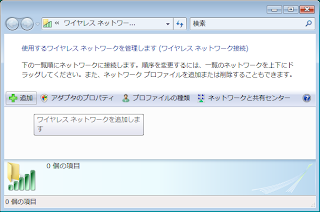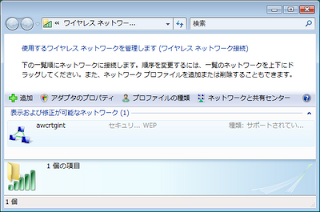■始めに
『ノートPCの無線LANアクセスポイント化』の『無線LANアクセスポイント化する際の注意点』を確認しておいてください。
■手順の流れ
- ノート PC の無線LAN有効化
- ノート PC の無線LANサービス有効化
- ノート PC の無線LAN設定(ネットワーク名 SSID、暗号化など)
- 接続したい機器(スマホなど)の無線LAN設定(ネットワーク名 SSID、暗号化など)
- ノート PC で「ブリッジ接続」または「ICS」のどちらかのみ有効化
- 接続したい機器(スマホなど)が接近で自動接続
■有線LANアダプタと無線LANアダプタが有効である事と、サービスの確認
『スタート』→『コントロールパネル』を開きます。
『ハードウェアとサウンド』を開きます。
『デバイスマネージャ』を開き『ネットワークアダプタ』の存在を確認します。
無線LANアダプタが無効になっている場合は↓マークが表示されます。無効になっている無線LANアダプタを右クリックして『有効(E)』をクリックして有効にします。
本体に無線LANの電源ON/OFFが付いている場合は、ONにします。DELL Inspiron 1501 の場合だと[Fn]キー+[F2]キーでON/OFFの切り替えを行い、ONの時はランプが点きます。
『スタート』→『コントロールパネル』を開きます。
『システムとメンテナンス』を開きます。
『管理ツール』を開きます。
『サービス』開き、Windows のサービス『WLAN AutoConfig』が開始されているか確認します。
開始されていない場合はダブルクリックしてダイアログを開き『開始(S)』ボタンをクリックします。次回PCを起動した時に自動でサービスを開始させたい場合は『スタートアップの種類(E)』を『自動』にしておきます。
■アクセスポイント化するノートPCと接続したい機器の両方に同一の無線LAN設定
『スタート』→『コントロールパネル』を開きます。
『ネットワークとインターネット』を開きます。
『ネットワークと共有センター』を開き、『ワイヤレスネットワークの管理』をクリックして設定画面を開きます。
『ワイヤレスネットワークの管理』画面の追加ボタンをクリックします。
『アドホックネットワークを追加します(C)』をクリックします。
ネットワーク名などを設定します。
『ネットワーク名(T)』:適当に設定
『セキュリティの種類(S)』:WEPを選択
『セキュリティキーまたはパスフレーズ(E)』:適当に設定
『このネットワークを保存します(V)』:チェックを付ける
※暗号化を強化したい場合などは適切に変更してください。
『閉じる(C)』ボタンをクリックして設定完了です。
『ワイヤレスネットワークの管理』に追加作成したネットワークが表示されます。
接続相手の無線LANもネットワーク名など一連の設定を同様にします。
■ネットワークブリッジの設定
通常は後述してある ICS の使用をオススメしますが、設定が簡単なので先にこちらを試してみるのも良いかと思います。ダメな時は ICS を使ってください。
『スタート』→『コントロールパネル』→『ネットワークとインターネット』→『ネットワークと共有センター』を開き、『ネットワーク接続の管理』をクリックします。
『ローカル エリア接続』と『ワイヤレス ネットワーク接続』を選択状態にして右クリック→『ブリッジ接続』をクリックします。
ネットワークブリッジのカテゴリが表示されればブリッジの作成は終了です。
ブリッジを解除したい時は作成されたネットワークブリッジを削除します。
■ICS の設定
ネットワークブリッジでパフォーマンスが出ない等の場合は試して見てください。
『スタート』→『すべてのプログラム』→『アクセサリ』→『コマンドプロンプト』で『ipconfig』と入力して有線LANのIPアドレスが 192.168.0.xxx のネットワークでない事を確認します。
『スタート』→『コントロールパネル』→『ネットワークとインターネット』→『ネットワークと共有センター』を開き、『ネットワーク接続の管理』をクリックします。
『ローカル エリア接続』を右クリック→『プロパティ(R)』をクリックしてダイアログを表示します。
『共有』タブをクリックし『インターネット接続の共有』グループボックス内の『ネットワークのほかのユーザーに、このコンピュータのインターネット接続をとおしての接続を許可する(N)』にチェックをつけます。『OK』ボタンをクリックして閉じると、サービスの起動や設定を自動で行ってくれます。
無線LANを有効にした接続対象の無線LANクライアントが近づくと『ネットワークの場所の設定』ダイアログが開きます。ドライブ共有などは行わないので『公共の場所』に設定します。このダイアログが表示されるのは初回のみで、次回以降は自動で接続されます。
接続後、無線LAN(ノートPC)のIPは 192.168.0.1 に設定されます。多分 XP の ICS 同様に変更してはいけないと思います。
この時点で無線LANクライアントからインターネット接続が行える状態になっていますが、もしインターネット接続が行えない様であればファイアーウォールが主な原因と思われます。
『ノートPCの無線LANアクセスポイント化』の『無線LANアクセスポイント化する際の注意点』を参照してください。
■設定環境
OS:Microsoft Windows Vista Home Basic 日本語 ServicePack 2
ファイアーウォール:Windows ファイアウォール(Vista 標準)
■関連投稿
『ノートPCの無線LANアクセスポイント化』
『ノートPCの無線LANアクセスポイント化(Windows XP)』
『ノートPCの無線LANアクセスポイント化(Windows Vista)』